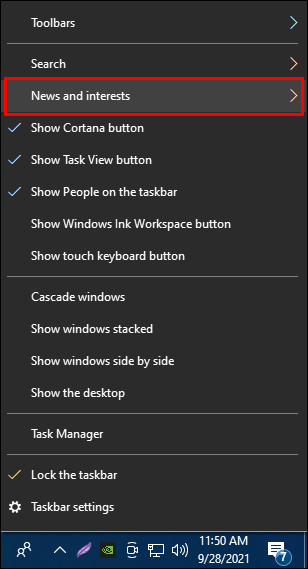Do this to block unnecessary or redundant notifications and allow only the important ones. We’re going to turn off both system notifications, as well as app notifications. Let’s continue with filtering your Teams notifications. On the contrary, this will cause Teams to flash continuously in your taskbar. Keep in mind that setting the ForegroundFlashCount value to zero won’t stop the flashing. In this manner, the Teams icon will only flash once. More specifically, edit the ForegroundFlashCount key and set it to 1. If Teams is flashing in your taskbar, try editing your Registry.
How Do I Get Teams to Stop Flashing in the Taskbar? Set ForegroundFlashCount’s Value to 1